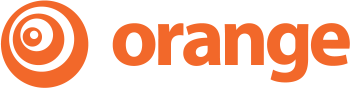TECH SUPPORT TUTORIALS
We get it. Subscribing to an all-digital, customizable curriculum definitely has it’s learning curves. From figuring out how to download and store all of your files to navigating new software – it can be as daunting as acquiring a new language. What’s a “Mailchimp”, anyway?
This Tech Support Video Library is here to answer and anticipate all of your questions when it comes to the technical aspects of using Orange curriculum. If you don’t find the answer you’re looking for, our Partner Support Team would be more than happy to help.
Also, be sure to download all of our Tech Support Guides below for even more technical tips and tricks! You’ll be a digital curriculum pro in no time.
FREQUENTLY ASKED QUESTIONS
How do I clear my cache?
Command + Shift + Delete
What kind of computer/system/programs are recommended for this curriculum?
Below are our recommendations on best practices as you’re downloading the curriculum:
• Chrome is our recommended browser (this is what you use to access the internet).
• Choose a wifi provider that can offer 10 Mbps or greater wifi speed.
• How do I find my internet speed? Run a free speed test here: speedtest.net
• How long should by downloads be taking? Use a free download speed calculator here:
https://www.uswitch.com/broadband/guides/broadband-download-times/
• Use a computer that has been purchased within the past 5 years and is running a 64-bit system (your church’s IT expert can give you additional details on what your specific computer is currently running).
Why am I receiving an "invalid" message when I extract my .zip files?
We’ve learned that the standard extraction tool that your system comes with sometimes cannot handle very large files.
First, delete any files you’ve previously extracted, just so they don’t get mixed up with new ones. Keep the original large .zip file that you downloaded so you don’t have to re-download.
PC Users:
We’ve found great success with a safe, free option called 7-Zip.
- Go to 7-zip.org
- In the first box you see, download the second link, which is the Windows 64-bit version, assuming your computer was built in the last 5-10 years.
- Allow the software to install
- Once installed, you do not have to open 7-zip. Simply go back to the original .zip file you downloaded, right-click, and you will now see 7-zip as an option in your menu. Choose 7-Zip and then choose “Extract Here”
Mac Users:
We’ve found that the free app, “The UnArchiver” is a great alternative option.
Click here for a helpful tutorial.
Why do my downloads keep taking so long or failing?
A couple suggestions. If you can, try switching to the Google Chrome browser. Also, ensure you’re running the most recent update.
- Delete any large files on your desktop or in your downloads folder and then empty your recycle bin. Large files will not download if you do not have enough space on your hard drive.
- Next, you can run an internet speed test. Go to speedtest.net and click “Go”.
If your download speed is below 10 mbps, that is likely the primary issue. Your speed may not be able to handle how large some of our files are. You may to try to download from another location with higher speeds.
Your lower speed may also be due to the amount of traffic that is on your Wifi network. Lots of people on the network, gaming or Netflix, bog it down a lot Try starting with switching your internet router off, waiting 10 seconds, and switching back on. Then run another speed test and see if that bumps up your speed. If not, you may want to talk to your internet provider about the plan you’re on and what you’re paying for vs. what you’re actually experiencing.
- Another option might be to download a folder at a time if it seems your system cannot handle the size of the Download All option
Why isn't my PDF file printing?
Potential solutions:
- Make sure you are printing from a PDF software, like Adobe Reader (Free to download at: https://get.adobe.com/reader/. You should ensure you are not trying to print from your internet browser.
- There may be a hang-up between your printer and your network. Try restarting your printer.
- Check your printer’s memory or storage. It may be full or nearing capacity.
- Try printing the PDF as an image. File > Print > “Print as Image” or try re-exporting the file as an image by going to File > Export To > Image > choose JPG as the file format.
Why aren't my labels lining up properly?
Potential solutions:
- Make sure you are downloading the label file to your computer first. And then open the file in a PDF-friendly software (we recommend Adobe Reader)
- Next – when you click Print, check your printer settings. You’ll want to make sure that the option for “scale to fit” or “shrink oversized pages” is NOT selected. The pages of sticker labels must be printed at 100% (Actual Size) for proper alignment.
- Since so many different programs and printers have different options, the wording in your print dialog may be different than the examples given. Look for wording related to scaling, cropping or fit. You want the page to print at actual size, not shrunk or scaled to fit. If you get a warning that the current document extends beyond the printable area, allow it to print anyways without correcting for overprinting or cropping. This will help ensure that the alignment of the stickers is correct.
Can I burn my video files onto a DVD?
Yes, there is a way to burn our video files to blank DVDs and play them on a DVD player. This process however does require special DVD burning software that you may need to purchase if you don’t already have access to one. There may be some free software out there as well depending on if you’re operating from a Mac or a PC. If that’s the route you need to go, then here is a helpful guide in doing so:
https://www.howtogeek.com/howto/3061/burn-any-video-file-type-to-play-on-a-dvd-player/
Popular DVD burning software that you might look into are: iSkysoft, iDVD and Roxio
NOTE: Some older DVD players don’t recognize DVD-Rs.
How can I use my SmartTV and/or my ROKU/Apple TV/ChromeCast to play the videos instead of a DVD player?
Here are some recommended options:
Playlister (AppleTV required):
With Playlister, you never have to download or upload your Orange curriculum. Their integration with Orange instantly syncs your content. Once you link your Orange account, you can:
- Build a playlist in seconds, removing the need to edit videos with complicated software.
- Give parents or volunteers one link to access everything they need to engage with the curriculum from anywhere.
- Send families a video experience with PDFs attached that they can view on any device.
- Share at church: Program all your church TVs with playlists that work without WiFi.
NOTE: Sharing media through Playlister does not require the Enhanced License Agreement.
To learn more about how Playlister works, visit: https://start.orangekidmin.com/playlister/
Vimeo/YouTube (using a Roku, ChromeCast, Amazon Firestick, AppleTV):
If you have purchased the Enhanced License Agreement (ELA), you are able to upload and share media without restriction. If you have not purchased the ELA, you may only share media via private channels (email, Zoom meetings, Google Drive) and/or make them password protected. After your videos have been uploaded:
- Download the Vimeo or YouTube app (or go straight to the site from the browser if you have a SmartTV
- Log into your account
- Stream your videos straight from your TV
If you choose to pay for a monthly subscription, Vimeo even has a “playlist” option, where you can sort and organize your videos into folders and playlists so they will play in the order that you want them to.
NOTE: Using Orange media on YouTube, Vimeo or Facebook can sometimes cause your content to be flagged for copyright. This is not something Orange can control and must be handled between you and the host site.
Other In-Person Options:
- Use a laptop or desktop computer connected to a projector/screen
- Use a laptop or desktop computer connected to a TV and HDMI cable
- Use an external media player with a USB connection. Load the videos on a USB and connect to your TV with an HDMI cable
- Use a DVD player with a USB connection
- Use a Smart TV with a USB connection
- Use our DVDs. Some elements of our media package are sold as a physical, stand-alone DVD product in the Orange store such as:
- Wonder – monthly Preschool Bible stories
- Feature Presentation – monthly Elementary Bible stories
- Orange Kids Music – dance instructions
- Group Studies
Again, all of this depends on size, space, and preference.
Meanwhile, check out the resources below for even more answers to our most frequently asked questions!
Looking for a crash course on how to navigate ALL the files on your curriculum dashboard?
Choose your curriculum video below to learn the ropes!
Interested in learning more about some of the software programs we recommend?
Click below to connect with their online tutorials and support options.